
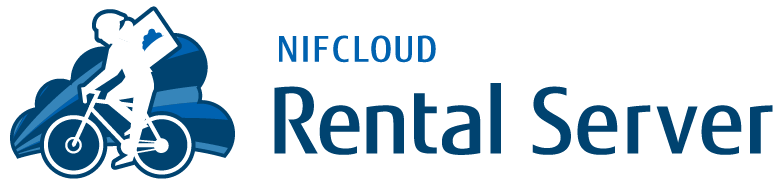

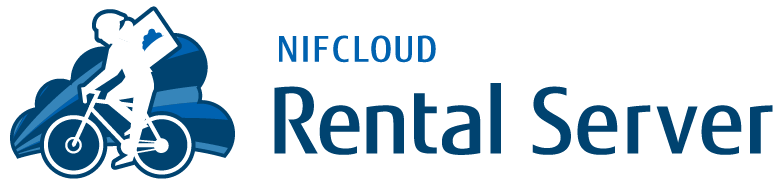
平素より弊社サービスをご利用いただきまして誠にありがとうございます。
2024年3月31日をもちまして、「ニフクラ レンタルサーバー(旧:ホスティングサービス ベーシックプラン)」「ホスティングサービス スタンダードプラン」のサービスはサービスを終了いたしました。
2024年4月1日以降はサービスをご利用いただけません。
なお、2024年3月31日までに、他社サービスへの移管が完了していないドメイン名につきましては、一定期間経過後、順次廃止されます。
また、下記の日程で、レンタルサーバー専用窓口でのお問い合わせの受付を終了させていただきます。 以降は、当窓口の電話番号、ならびに、お問い合わせフォームはご利用いただけなくなります。 何卒ご了承くださいますようお願い申し上げます。
<お問合せ受付終了日>
メールフォーム:2024年6月25日(火)17時45分
電話 :2024年6月25日(火)17時45分
これまで長らくご愛顧賜り、誠にありがとうございました。